1ビットコインが100万円を超え、益々過熱する
ビットコインブーム。
巷では、バブルだバブルだと騒がれていますが
株のように企業業績や財務諸表から適正値を判断する基準がないため
どこが適正な価格なのか、知るよしもありません。
神のみぞ知るです。
ただ、ひとつだけ言えることは、デジタル通貨なので
セキュリテイ対策は万全に。
守るものは、あなたの心がけと準備にかかってます。
現在取引中の方は、二段階認証だけは確実に行って下さい。
わたしは、ビットバンクで二段階認証を行っています。
今回は、ビットバンクでの二段階認証について解説します。
なぜ、ビットバンクを使うようになったのか?
それは、ビットコインキャッシュを指値で買える数少ない取引所のひとつだからです。
販売所では、指値買いができませんし、1番日本で取引が多いビットフライヤーでも、ビットコインキャッシュは指値では買えないのです。
できるだけ安く購入できるほうがいいですよね?
なので、ビットコインバンクに口座開設を行いました。
おかげさまで、11/17に買ったビットコインキャッシュは
投資額に対して84.2%のリターンで推移中。
この虎の子を守る方法が、ログイン時の設定、二段階認証です。
ビットバンクで二段階認証を設定しよう
ビットバンクにログイン後、右上にある人の形をしたアイコンをポイント(マウスで人型アイコンの位置を指し示すだけ)します。
すると、下の写真のようにドロップダウンリストが表示されるので
「セキュリテイ」をクリック。
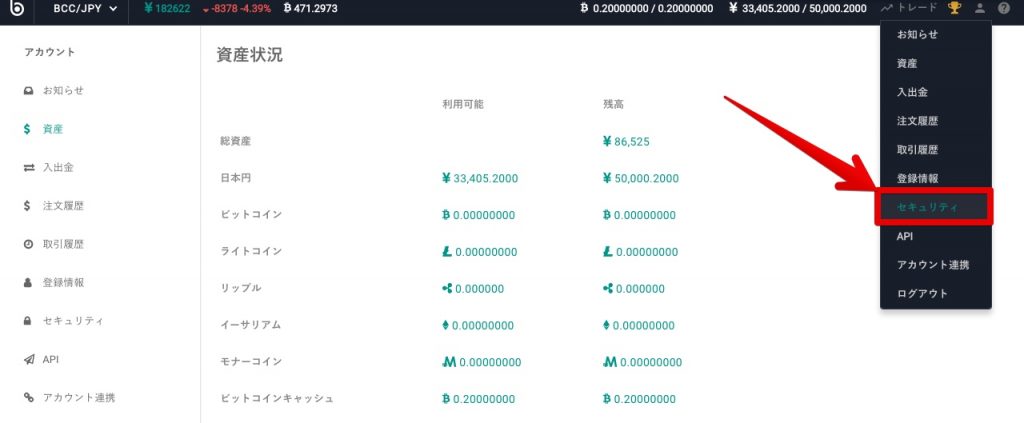
すると
次の画面が現れますので、二段階認証の設定ボタンをクリック。
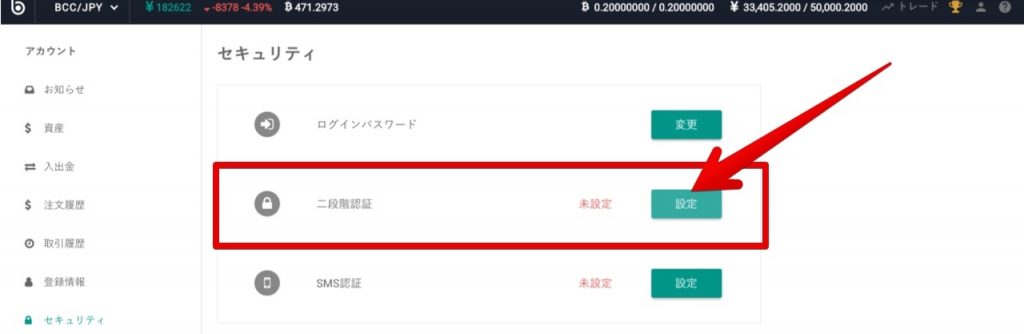
次に、下の画像の画面に切り替わります。
二段階認証をするために必要な認証用アプリをインストールしていきます。
下の画像にある「Google Authenticator」を実際に使ってます。こちらがおすすめです。
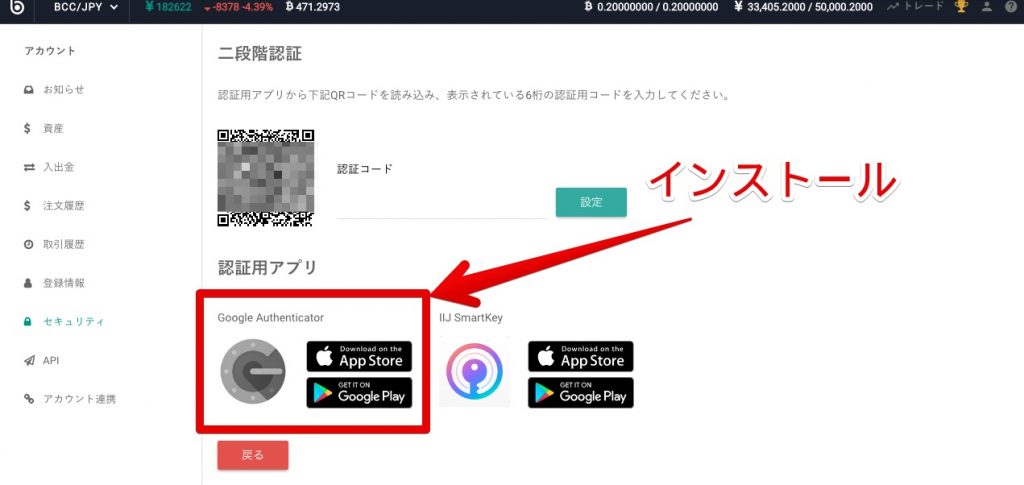
わたしはiPhoneユーザーでGoogle Authenticatorを使っていますので
iPhoneを事例として、インストール方法を説明します。
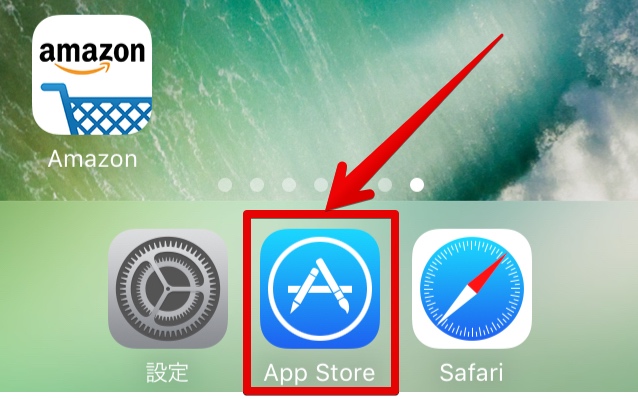
App Store をクリック。
つぎにGoogle Authenticatorで検索し 「入手」>「開く」をクリック。
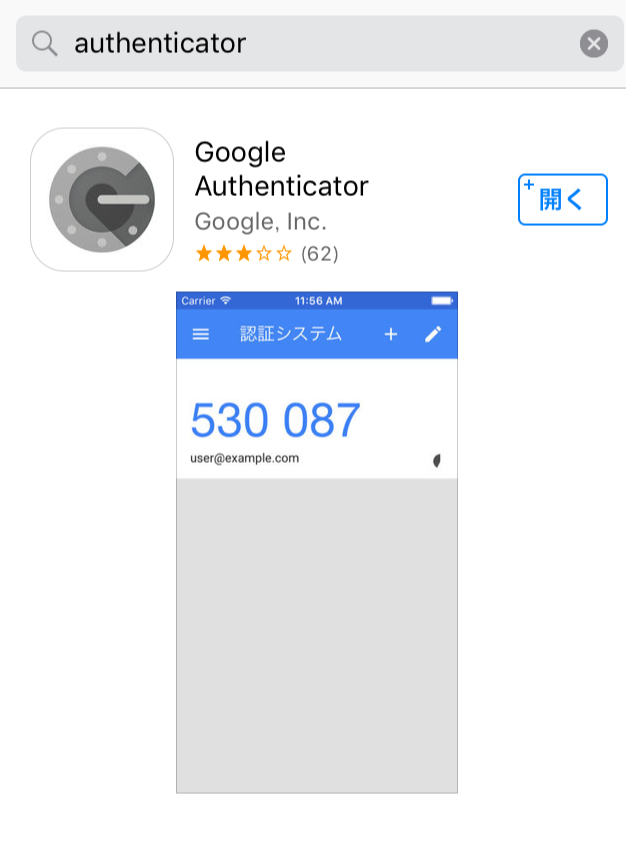
Google Authenticatorのインストール開始。
AndroidOS利用者の方はGooglePlayにて「Google Authenticator」を検索すればOKです。
手順3. 認証用コードを取得する
ここでは、
実際にGoogle Authenticatorを使った
認証用コードの取得方法について説明します。
それでは、インストールした
Google Authenticatorをタップして開いてください。
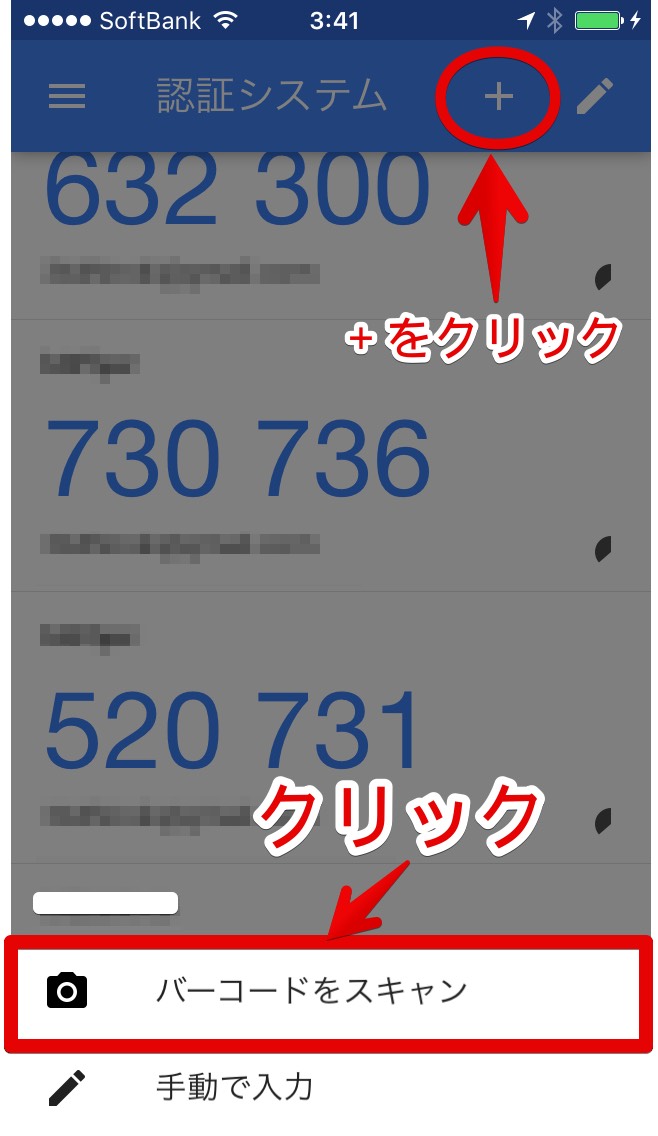
右上の「+」ボタンをクリックしてください。
下に「バーコードをスキャン」と表示されるので、「バーコードをスキャン」の表示部分をクリック。
すると、QRコードリーダーが起動します。
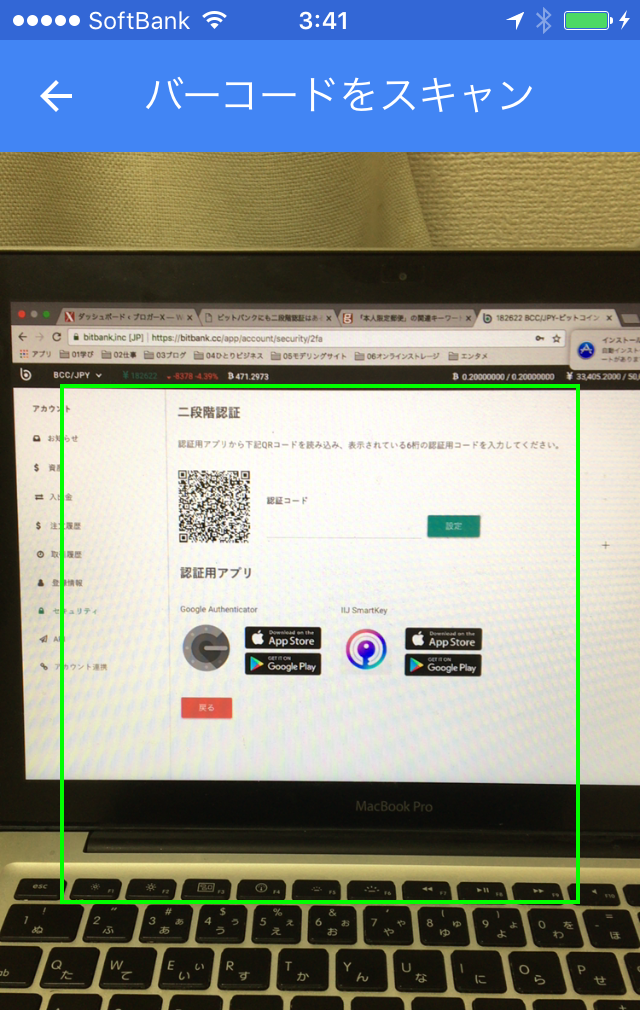
PC画面に表示されているQRコードだけを
表示された緑の枠内に、きっちりおさめ読み取ります。
上の画像は、おさめる前の段階です。(その状態しか写真にとることができないのでお許しを)
QRコードを読み込めた瞬間、画面が下の画像に切り替わります。
6ケタ数字の認証コードが表示されます。
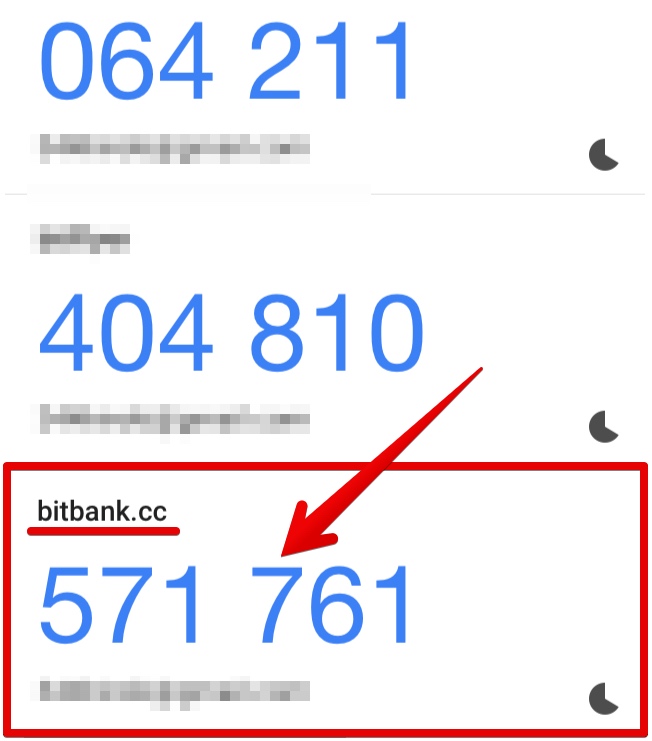
ビットバンクであれば、bitbank.ccと表示された箇所の6ケタの数字が該当します。
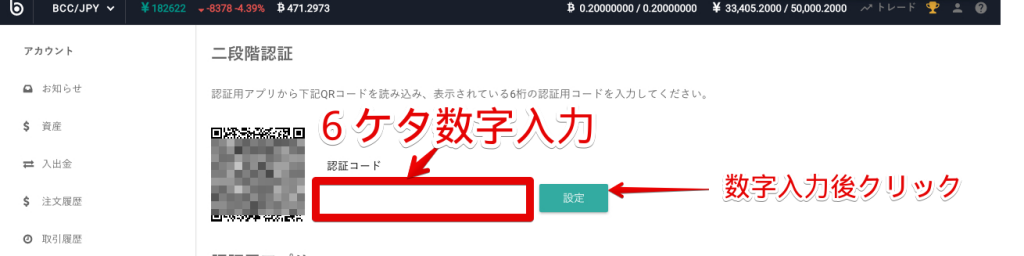
この6ケタの数字をPC設定画面に入力します。
6ケタ数字を認証コード欄へ入力。
設定ボタンをクリックすれば
二段階認証の設定は完了です。
メールでも
【bitbank.cc】二段階認証設定完
という件名で確認できます。
以上の手順で、二段階認証の設定は終了します。
仮想通貨はデジタル情報なので
不正アクセスができないように
主体的に対策をとっておいてください。
今すぐ設定を必ずしておきましょう。










































[…] […]
[…] […]